How To Make a HDR Image Using One Picture
This tutorial is very interesting and useful,
It is how to fake a HDR image using Photoshop and only one image! Easy to follow
with a good outcome/end product.
Fake HDR in Photoshop
Maybe you love photos which looks like painting, maybe you hate it. Anyway it can be useful to know, how to do it. This tutorial shows quite easy way to fake HDR photos in Photoshop. You don’t need to shot into RAW or take photos with different exposure - one JPEG is enough. If you can work with masks in Photoshop, you have an advantage.
The most important is first step, it is base of HDR look made in Photoshop. Use command image > adjustment > shadow/highlight and set up values: shadows amount:50%, tonal width 45%, radius 44px; High-light amount 67%, tonal width 65%, radius 46px;
Duplicate layer “base” and set up its layer interaction to Color Dodge. This interaction gives picture strong colors and cause that light areas turn into pure white. In next step it will be repaired by another layer interaction.
Do the same thing as in the second step, but layer interaction is set up to Linear Burn now. You can see big black area in picture, it has to be elimated. Set up foreground color to black and use command select > color range, fuziness should be set to around 100. Now click on red marked icon, new layer mask will be added and black will disapear. There are some ugly artefacts in the picture, to remove them, click on layer mask and use gausian blur filter.
Fourth step is easy, it profits from third step. Just duplicate layer “linear Burn”, set its interaction to Overlay, select layer mask and pres ctrl+i (invert). This interaction darken too much light shadows and raise contrast. Layers and its interactions are very powerfull tool in Photoshop.
Now it’s time to adjust picture look, try to experiment with layer opacity. Optimal values are about 40% for layer “Overlay” and 55% for layer “Linear Burn”.
Set up foreground color to white and use command select > color range with fuziness set up around 100. “Crawling ants” will appear around light areas. Duplicate “base” layer and move it up, then click on icon add layer mask. Select layer mask and soften it by gausian blur filter.
The last step colorize picture into red tones. Click on red marked icon and select from menu gradient map. This layer adjustment tools modify image colors according to defined gradient. There is a model gradient at the right border of picture. Load selection from layer mask of layer “light”, invert it (select > invert) and click on add layer mask icon. Set up interaction of layer “colorize” to Hard light and finaly set opacity to 72%.
I use some other adjustmenst to achieve this look. For example I fill white areas by photoshop generated clouds - filter > render clouds.
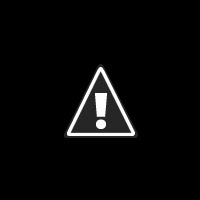
Tutorial From: http://www.hdrphotos.net
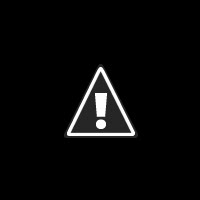
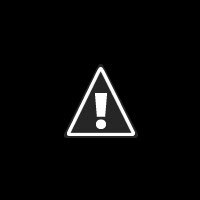
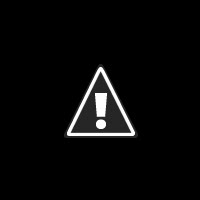
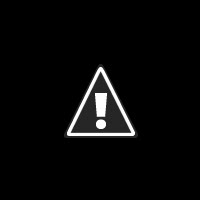
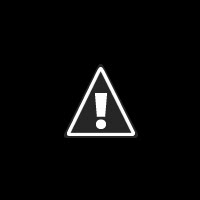
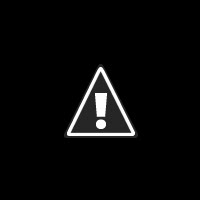
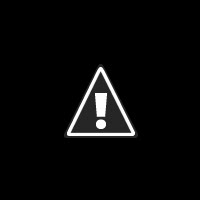





i dont understand the last step
Please explain the last stept other wise this is a easy to understand HDR tech. Last point how to colorise the picture please explain each step so that one can implement it easily. Last stept is not clear.
Hi, thanks so much for this useful tutorial on HDR. I agree with the two previous post. Can you explain the last step simply and with details? Thanks
I love the technique, but don’t understand that last step. Has anyone else worked out the problem?
Would love to have you post it if you have.
Guys, as I understand the last step, the author created new layer with clouds (filter-render-clouds). You can see it on the last image - these clouds cover white areas so they don’t look very white, but kind of grungy. Here the clouds were made with white and brownish colors, so befre creaing them just choose the white as foreground and brown as background color.
In order to show clouds only on the white areas of your image, go to select-color range. If your foreground color is white, you will select needed areas. Then just add layer mask to clouds. Also put the blending mode of clouds to “multiply”, so that white clouds are hidden.
As for me, this technique did not really work with my image… Although it might be OK with other pictures. I’d like to see more tuts on how to make hdr from single photo.
I don’t understand the last step either. I get lost and the Gradient Map seems to look different than in the last step.
@ Angel, I know how to do the clouds, that parts really easy. I just want to know how to do the step before the clouds. But I do agree, this technique works for SOME photos, not all.
Here’s what i did for the last part. Hope it makes sense.
*ctrl clicked my “light” layer mask
*ctrl+shift+i
*gradient map fill layer
*chose some dark brown to light brown gradient
*set blend mode to hard light in the fill layer
*set opacity to 70%
I used this technique on a portrait, and the outcome was interesting. I didn’t use the cloud render though.
-s
Last step, try filter > render clouds then change the layer type to overlay or multipy or something.
I have yet to try this myself, but one thing I am wondering: That blue in the top-right corner, how did you get rid of that?
i dont understand the last step
yeah id just like to say who ever wrote this doesnt explain anything clearly why go through all the trouble in trying to learn this.your best bet is to look elswhere on the web. this guy isnt very user friendly for all those out there that dont really know photoshop
The last step is simple:
Magic selection tool, click something white. Then:
Just go to filters -> Render —> Render clouds
The only thing I don’t get is the blue thingy
I think it’s obvious that his first language isn’t english, so fair play to him for trying to explain it as that.
I am really frustrated about hdr technology. I have been reading a lot for months just to make an hdr photo but I couldn’t. The reason behind that I think is the ambiguity in explaining” how to make hdr photos”. Moreover, I think there is some kind of exaggeration in showing the results, because I don’t think that those photos displayed in some websites are results of those explanations and tutorials. There is some kind of photo processing and colore treatment that they won’t tell any one about. Any way, maybe I didn’t understand the tutorials very well and I am putting the blame on people although I have been trying for months and I did a lot and a lot of trials. To be brief, I would ask some questions if you allow me:
1- What does it mean to take three photos with different exposures? Is it with different shutter speed or different EV values (+2/0/-2) or they are the same?
2- If it is three pictures with a tripod then how would they take hdr photos with moving objects? I have seen a lot of them. May be one raw photo?! I don’t know, but do you think that you may get such amazing photos with just treating this photo with some software.
3- I have Sony H50 and I want to use auto bracketing to take three photos, but the camera gives me(0.7/0/-0.7), I tried to change the EV value but I couldn’t, is there any way for that?
4- If I should use different shutter speed, what are the speeds should I use for the hdr?
Finally, would any one please give me the short and easy steps for making hdr, I tried the ways mentioned in most websites but I failed. I don’t think that the whole issue would take more than three or four short sentences. Those websites make it longer just to see there ads.
Sorry and Thank you so much for your time.
I don’t understand the last step either
how do you change the foreground colour?
Hi there, i would like to say thank you very much for this tutorial.. now i`m starting to like on using photoshop ..
hye i really do not understand the colorise step. i keep clicking the colourize icon, but it didn’t appear like your layer. instead, the colourise layer harr the gradient picture on the left and linked to it is a blank white box instead of the picture. how to do it correctly?
I would like to know how to complete this process, that colorize step makes no sense, and I tried what Siri said, that makes absolutely no difference. Frustration.
Hi, i tried it out and posted my results on deviantart. here it is http://tahti-bunny.deviantart.com/art/Jump-139755469
Seems like he got a bit lazy by the end I spent an hour trying to figure out the last step.
I spent an hour trying to figure out the last step.
made it through..but lost in the last step..
Pretty cool result
stop complaining…it’s easy as f*ck…….
can you perhaps explain it (@ djeck) ?
people please stfu……it’s easy af F*CK !
F*CKING NEWBS…….
How precisely does one
“Load selection from layer mask of layer “light”?”
The only way I could imagine to do it was to duplicate the “light” layer, drag the mask up to the colorize layer and then delete the duplicate layer that no longer has the mask.
I also tried saving the gradient from that layer and trying to reload it, but with no effect.
Shame, otherwise the tutorial looks good.
I tried making an HDR image by adjusting the exposure in Photoshop and using another piece of software (Photomatix Pro) but I didn’t get good results. Probably because the information isn’t in the image.
If anyone explains what is meant by
“The last step colorize picture into red tones. Click on red marked icon and select from menu gradient map. This layer adjustment tools modify image colors according to defined gradient. There is a model gradient at the right border of picture. Load selection from layer mask of layer “light”, invert it (select > invert) and click on add layer mask icon. Set up interaction of layer “colorize” to Hard light and finaly set opacity to 72%.”
in simple steps, that would be great. If all you have is abuse like the guy above, don’t bother.
Thanks for the info - but wouldn’t the results be better using a single RAW file as it contains more information?
Hey awesome tut.. I was wondering the picture u’ve used in this tutorial.. how did u do that pic?? i mean it doesnt look like one shot, looks more like u combined two shots or something?
thanks~
Last step as I see it (after much trial and error):
“Ctrl + click” on LIGHT layer mask - this selects it…
Then “Ctrl + Shift + i” which selects the inverse…
Add gradient map (4 colours from BLACK to DARK RED to GOLD to WHITE)…
Then “Ctrl+i”
And set to HARD LIGHT blend mode
Then just add clouds to the gradient map layer!
BOOOM. done
Lost in “The last step colorize picture into red tones….”
I tried the steps that the guys here mentioned but the ctrl+shit+i doesn’t seem to have an effect on the Light layer mask.
Anybody please?
Hi. Great tutorial. Thank you.
thanks… but I tried with a 5D jpeg and the result was shit…
soooo weird…
I probably don’t understand something.
but I do understand the last step
ahha