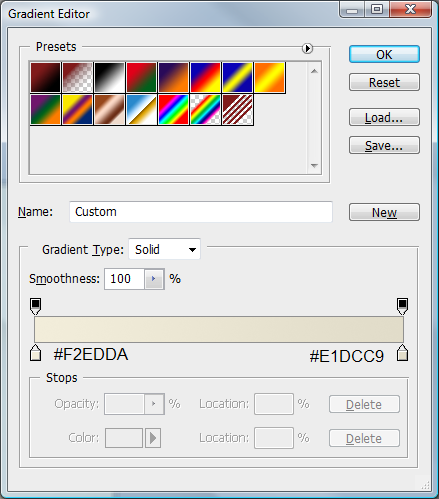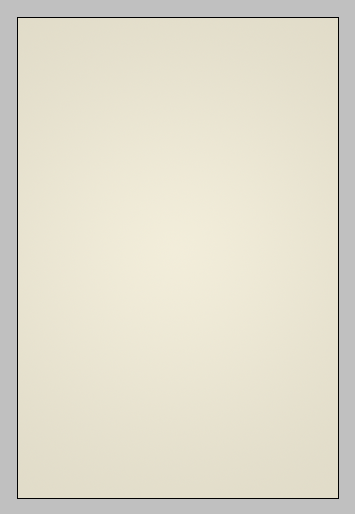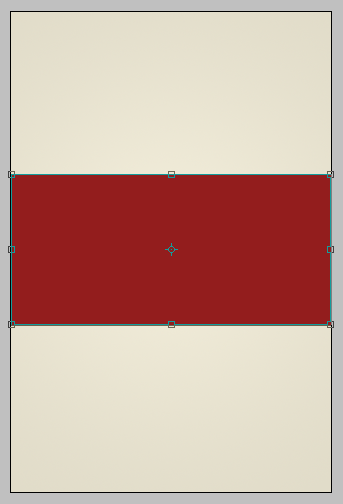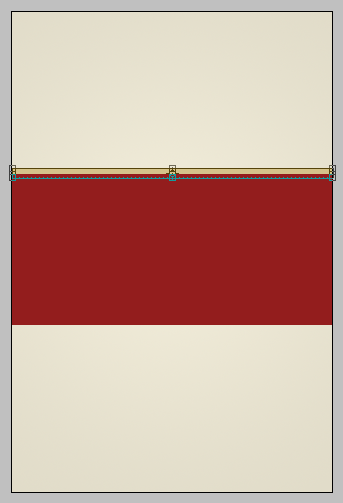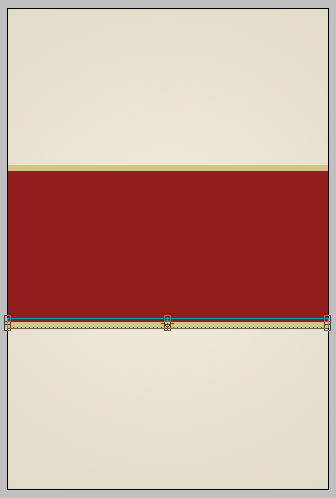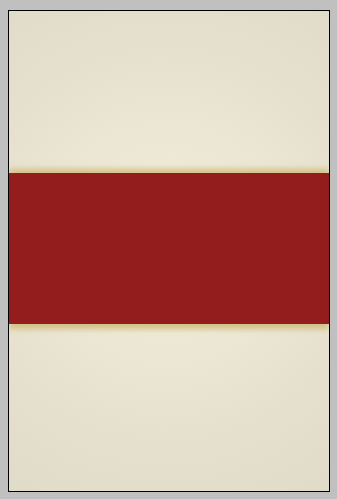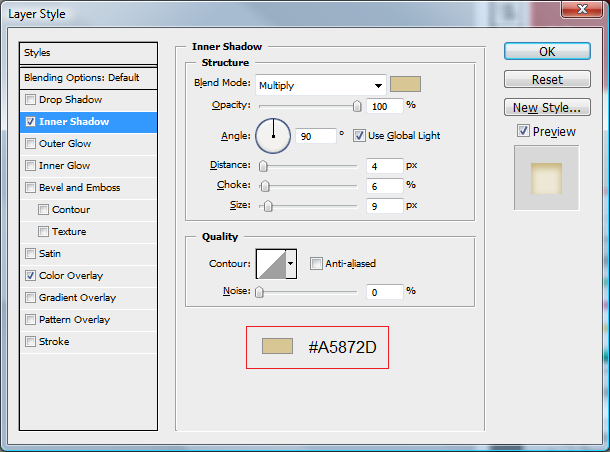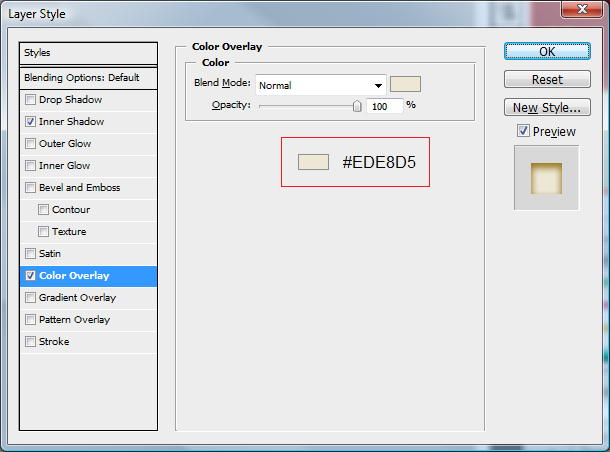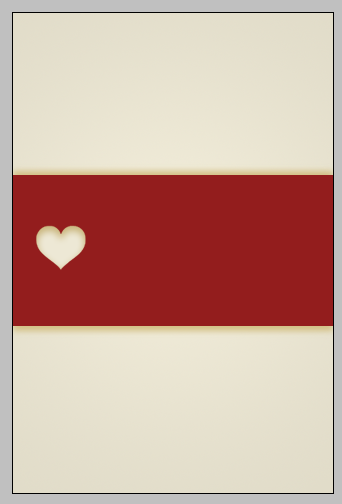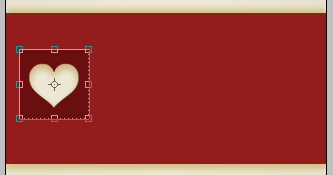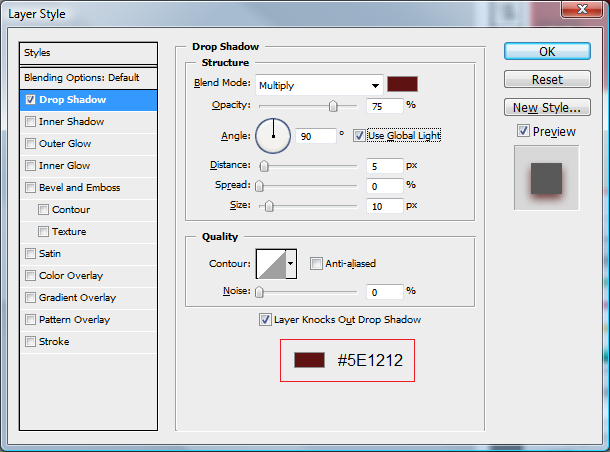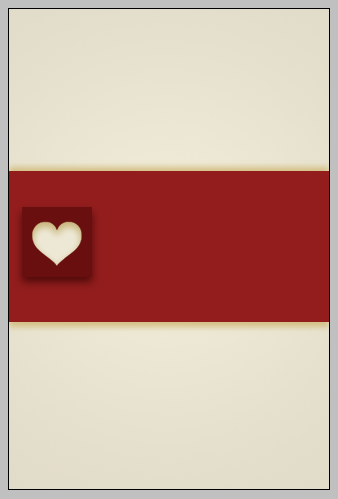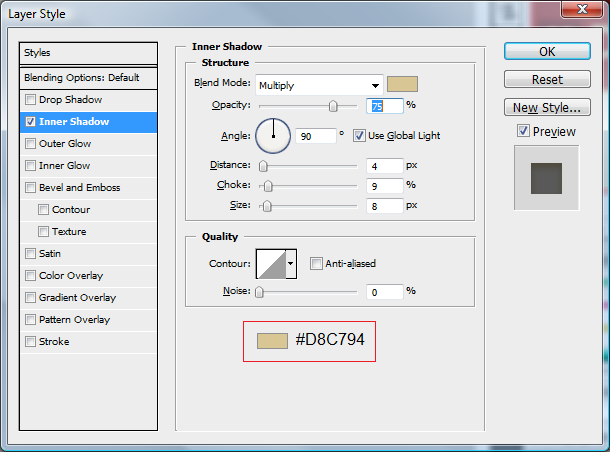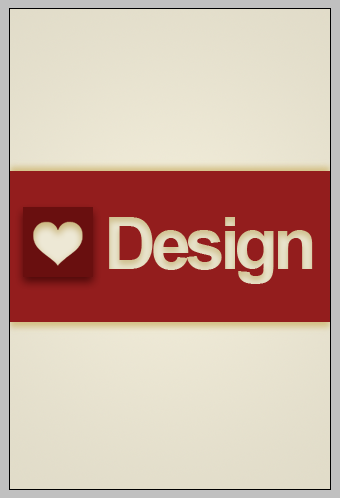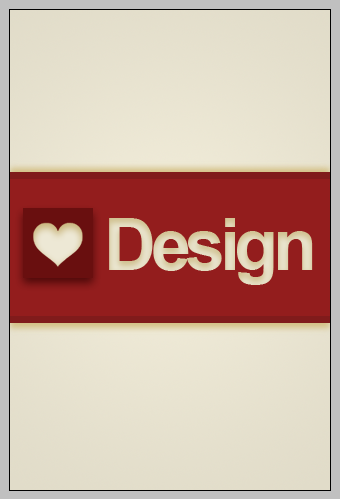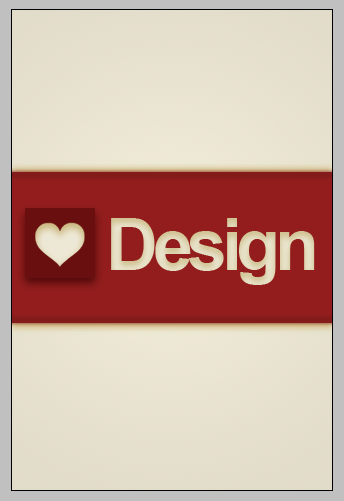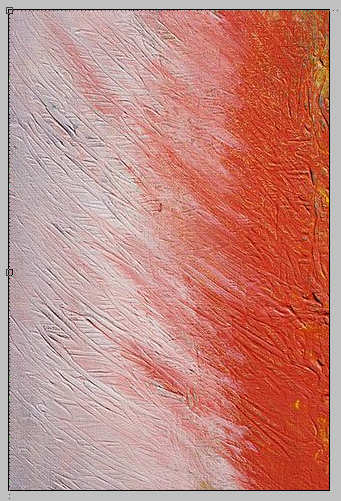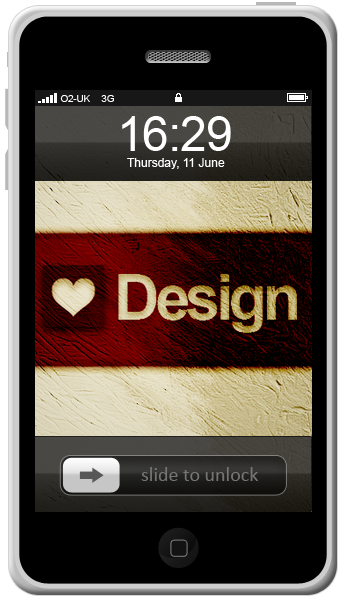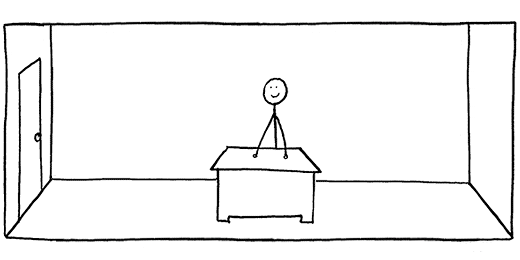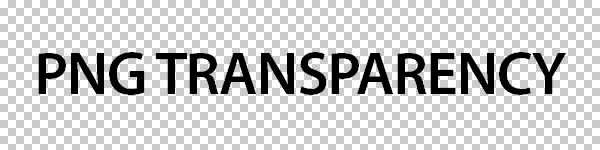by Steve Tolley
This post is going to give the definitions for each file type that you can save as in Photoshop CS3 (as this is the one I use) Most of the below file types you won’t need but I thought it would be useful for you all to know and understand what each of them are for just in case.
Lets start with the most used file type:
Photoshop File (*.PSD*.PDD)
What is it?
Photoshop format (PSD) is the default file format and the only format, besides the Large Document Format (PSB), that supports most Photoshop features. Because of the tight integration between Adobe products, other Adobe applications, such as Adobe Illustrator, Adobe InDesign, Adobe Premiere, Adobe After Effects, and Adobe GoLive, can directly import PSD files and preserve many Photoshop features.
The .PDD (PhotoDeluxe Document) format is a version of .PSD that only supports the features found in the discontinued PhotoDeluxe software.
BMP (*.BMP*.RLE*.DIB)
What is it?
The BMP file format, sometimes called bitmap or DIB file format (for device-independent bitmap), is an image file format used to store bitmap digital images, especially on Microsoft Windows and OS/2 operating systems. Many graphical user interfaces use bitmaps in their built-in graphics subsystems.
File Size/Compression?
While most BMP files have a relatively large file size due to lack of any compression, many BMP files can be considerably compressed with lossless data compression algorithms such as ZIP (up to 0.1% of original size) because they contain redundant data.
CompuServe GIF (*.GIF) - Lossless
I found this awesome GIF image that represents this file type perfectly:
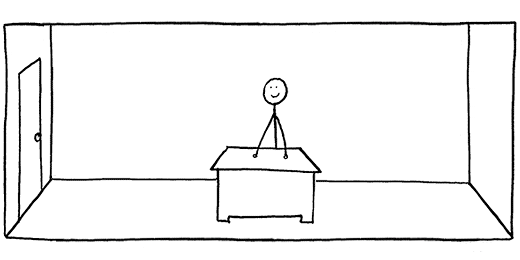
What is it?
The Graphics Interchange Format (GIF) is a bitmap image format that was introduced by CompuServe in 1987 and has since come into widespread usage on the World Wide Web due to its wide support and portability.
The format supports up to 8 bits per pixel, allowing a single image to reference a palette of up to 256 distinct colors chosen from the 24-bit RGB color space. It also supports animations and allows a separate palette of 256 colors for each frame. The color limitation makes the GIF format unsuitable for reproducing color photographs and other images with continuous color, but it is well-suited for simpler images such as graphics or logos with solid areas of color.
File Size/Compression?
GIF images are compressed using the Lempel-Ziv-Welch (LZW) lossless data compression technique to reduce the file size without degrading the visual quality.
Dicom (*.DCM*.DC3*.DIC)
What is it?
Digital Imaging and Communications in Medicine (DICOM) is the most common standard for receiving medical scans. Photoshop Extended allows you to open and work with DICOM (.DC3, .DCM .DIC, or no extension) files. DICOM files can contain multiple “slices” or frames, which represent different layers of a scan.
Photoshop reads all frames from a DICOM file and converts them to Photoshop layers. Photoshop can read 8 , 10 , 12 , or 16 bit DICOM files. (Photoshop converts 10 and 12 bit files to 16 bit files.)
Photoshop EPS (*.EPS)
What is it?
Encapsulated PostScript (EPS) language file format can contain both vector and bitmap graphics and is supported by virtually all graphics, illustration, and page-layout programs. EPS format is used to transfer PostScript artwork between applications. When you open an EPS file containing vector graphics, Photoshop rasterizes the image, converting the vector graphics to pixels.
EPS format supports Lab, CMYK, RGB, Indexed Color, Duotone, Grayscale, and Bitmap color modes, and does not support alpha channels. EPS does support clipping paths. Desktop Color Separations (DCS) format, a version of the standard EPS format, lets you save color separations of CMYK images.
Photoshop DCS 1.0 (*.EPS) / Photoshop DCS 2.0 (*.EPS)
What is it?
Desktop Color Separations (DCS) format is a version of the standard EPS format that lets you save color separations of CMYK images. You can use DCS 2.0 format to export images containing spot channels. To print DCS files, you must use a PostScript printer.
JPEG (*.JPG*.JPEG*.JPE) - Lossy
An image that represents the lossiness of a JPEG image:

What is it?
Joint Photographic Experts Group (JPEG) format is commonly used to display photographs and other continuous-tone images in HTML documents over the Internet and other online services. JPEG format supports CMYK, RGB, and Grayscale color modes, and does not support alpha channels. Unlike GIF format, JPEG retains all color information in an RGB image but compresses file size by selectively discarding data.
File Size/Compression?
A JPEG image is automatically decompressed when opened. A higher level of compression results in lower image quality, and a lower level of compression results in better image quality. In most cases, the Maximum quality option produces a result indistinguishable from the original.
Large Document Format (*.PSB)
What is it?
The Large Document Format (PSB) supports documents up to 300,000 pixels in any dimension. All Photoshop features, such as layers, effects, and filters, are supported. You can save high dynamic range, 32 bits-per-channel images as PSB files. Currently, if you save a document in PSB format, it can be opened only in Photoshop CS or later. Other applications and earlier versions of Photoshop cannot open documents saved in PSB format.
PCX (*.PCX)
What is it?
PCX format is commonly used by IBM PC compatible computers. Most PC software supports version 5 of PCX format. A standard VGA color palette is used with version 3 files, which do not support custom color palettes. PCX format supports Bitmap, Grayscale, Indexed Color, and RGB color modes, and does not support alpha channels.
File Size/Compression?
PCX supports the RLE compression method. Images can have a bit depth of 1, 4, 8, or 24.
Photoshop PDF (*.PDF*.PDP)
What is it?
Self explanatory, this file format saves the Photoshop file you are working on as a PDF file to be opened with Adobe Acrobat Reader.
Photoshop RAW (*.RAW)
What is it?
If you’ve saved the file in raw mode (when using a digital camera) when it is subsequently loaded into a raw conversion program and then saved to a TIFF or .PSD format file it can be exported in 16 bit mode. The 12 or 14 bits recorded by the camera are then spread over the full 16 bit workspace. If you’ve saved the file in-camera as a JPG then it is converted by the camera’s software to 8 bit mode and you will only ever have 256 brightness levels to work with.
File Size/Compression?
Files sizes are usually quite large as the name suggests the photo is in a RAW state therefore no compression has been done to it.
PICT File (*.PCT*.PICT)
What is it?
Image file saved in the Macintosh PICT format; may contain both vector and bitmap data and can use thousands of colors; also supports RLE (Run-length encoding) and JPEG compression to reduce the file size.
File Size/Compression?
File sizes are relatively small as it uses the same compression method as JPEG
Pixar (*.PXR)
What is it?
The Pixar format is designed specifically for high-end graphics applications, such as those used for rendering three-dimensional images and animation. Pixar format supports RGB and grayscale images with a single alpha channel.
PNG (*.PNG) - Lossless
This image represents how transparency is achieved in Photoshop:
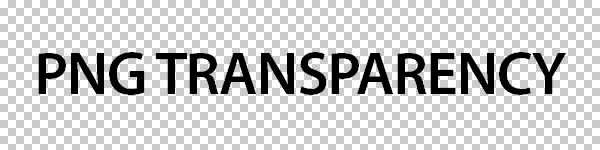
What is it?
Portable Network Graphics (PNG) is a bitmapped image format that employs lossless data compression. PNG was created to improve upon and replace GIF (Graphics Interchange Format) as an image-file format not requiring a patent license, PNG also offers a variety of transparency options available.
Portable Bit Map (*.PBM*.PGM*.PPM*.PNM*.PFM*.PAM)
What is it?
The Portable Bit Map (PBM) file format, also known as Portable Bitmap Library and Portable Binary Map, supports monochrome bitmaps (1 bit per pixel). The format can be used for lossless data transfer because many applications support this format. You can even edit or create such files within a simple text editor.
While the PBM file format stores monochrome bitmaps, PGM additionally stores grayscale bitmaps, and PPM can also store color bitmaps. PNM is not a different file format in itself, but a PNM file can hold PBM, PGM, or PPN files. PFM is a floating-point image format that can be used for 32 bits-per-channel HDR files.
Scitex CT (*.SCT)
What is it?
Scitex Continuous Tone (CT) format is used for high-end image processing on Scitex computers. Contact Creo to obtain utilities for transferring files saved in Scitex CT format to a Scitex system. Scitex CT format supports CMYK, RGB, and grayscale images and does not support alpha channels.
File Size/Compression?
CMYK images saved in Scitex CT format often have extremely large file sizes. These files are generated for input using a Scitex scanner. It is often demanded in professional color work—for example, ads in magazines.
Targa (*.TGA*.VDA*.ICB*.VST)
What is it?
The Targa® (TGA) format is designed for systems using the Truevision® video board and is commonly supported by MS DOS color applications. Targa format supports 16 bit RGB images (5 bits x 3 color channels, plus one unused bit), 24 bit RGB images (8 bits x 3 color channels), and 32 bit RGB images (8 bits x 3 color channels plus a single 8 bit alpha channel). Targa format also supports indexed-color and grayscale images without alpha channels.
File Size/Compression?
When saving an RGB image in this format, you can choose a pixel depth and select RLE encoding to compress the image.
TIFF (*.TIF*.TIFF) - Lossless
What is it?
Tagged-Image File Format (TIFF, TIF) is used to exchange files between applications and computer platforms. TIFF is a flexible bitmap image format supported by virtually all paint, image-editing, and page-layout applications. Also, virtually all desktop scanners can produce TIFF images. TIFF documents have a maximum file size of 4 GB. Photoshop CS and later supports large documents saved in TIFF format. However, most other applications and older versions of Photoshop do not support documents with file sizes greater than 2 GB.
TIFF format supports CMYK, RGB, Lab, Indexed Color, and Grayscale images with alpha channels and Bitmap mode images without alpha channels. Photoshop can save layers in a TIFF file; however, if you open the file in another application, only the flattened image is visible. Photoshop can also save annotations, transparency, and multiresolution pyramid data in TIFF format. In Photoshop, TIFF image files have a bit depth of 8, 16, or 32 bits per channel. You can save high dynamic range images as 32 bits-per-channel TIFF files.
Conclusion
As you can see some of the file types are redundant unless you have specific software/hardware and most of you wont ever need to use them, but now you know what they are and what they do, so if you ever need to know what file type to use for a project check back here and you can find out which is best!
If there is any information here that you feel to be incorrect or would like me to add then leave a comment on the bottom and I will moderate what I think needs adding/deleting.